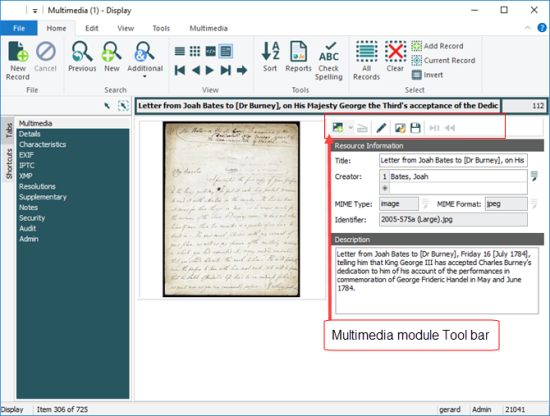Tip: If an option is grayed out (faded), it is unavailable as its function is not currently relevant.
The Ribbon in the Multimedia module includes a Multimedia tab from which most actions for working with multimedia can be performed:

|
Group |
Command |
2nd level |
Description |
|---|---|---|---|
|
Edit
|
Add a new multimedia resource to the Multimedia module. Resources include: |
||
|
Delete |
|
Delete the multimedia resource from the repository. |
|
| Scan
|
Scan an image. |
||
|
Set up a scanner. |
|||
|
|
Download the multimedia resource and save it. The drop list can include one or more resolutions and file formats to choose from. |
||
|
|
Current Record |
Used to rebuild the Resolutions / Documents tables based on the files found on the server.
|
|
|
Selected Records |
|||
|
Open
|
|
Launch an application (on your PC) associated with a media type to view the multimedia resource. The drop list includes all available resources (resolutions / documents), including any supplementary resources. |
|
|
|
Launch an application (on your PC) associated with a media type (image, document, etc.) to edit the resource and save changes back to |
||
|
Send |
|
Print the multimedia resource in specific format and size, e.g. Certified (Large). |
|
|
Resolutions
|
|
Current Record |
Generate a new resolution for one or more multimedia images. |
|
Selected Records |
|||
|
Audio/Video |
|
Play the video or audio file. |
|
|
Pause the video or audio file. |
|||
|
Stop the video or audio file. |
|||
|
Rewind the video or audio file. |
The Multimedia tab in the Multimedia module includes a Tool bar with a number of useful shortcuts for playing / launching, editing and adding multimedia:
The following table describes the buttons in the Multimedia Tool bar in the Multimedia module:
|
Button |
Name |
Description |
|---|---|---|
|
|
Add a resource to the Multimedia module. Resources include: |
|
|
|
Scan Image |
Scan a resource into the Multimedia module. |
|
|
Open the master multimedia resource, edit it and save it back to |
|
|
|
Launch the viewer or application for the resource. |
|

|
Save Resource |
Save the multimedia resource in one of the formats set in the Registry. |
|
|
Player Controls |
Video and audio file Player Controls. Only displays if the resource is video or audio. From left to right the controls are:
|
The Documents, Resolutions and Supplementary tables, each of which is located on a tab with the same name, have a number of buttons:
The following table describes the buttons available beside the Documents, Resolutions and Supplementary tables:
|
Button |
Name |
Tab / Table |
Description |
|---|---|---|---|

|
Add document |
Documents |
Add a document to the Documents table. Note: It is assumed that the new media only differs in terms of format not content. The System cannot check that an added document / file contains the same content as the original. |

|
Delete document |
Documents |
Delete a document from the Documents table. |

|
View document / Launch viewer |
Documents / Resolutions / Supplementary |
Launch an associated application to view the media. |

|
Save |
Documents / Resolutions / Supplementary |
Download media. |

|
Generate resolutions |
Resolutions |
Generate a new format or size from an original image stored in the Multimedia module. |

|
Add resource | Add another image resolution to the Resolutions table, or new supplementary media to the Supplementary table. | |
|
|
Delete |
Delete an image resolution or supplementary media. |
|
|
|
Supplementary |
If the supplementary media already exists as an electronic file outside of |
|
|
|
Supplementary |
Edit supplementary media. |